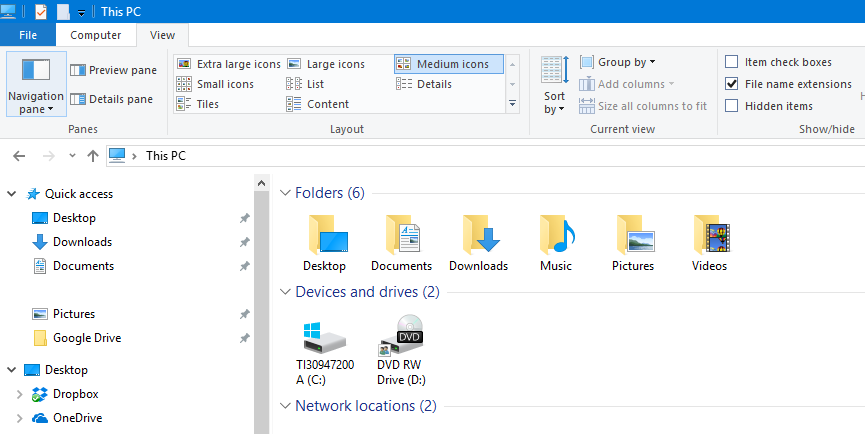
The files (document, pictures etc.) on your computer are stored on the Hard Disk in a fashion that is efficient for the computer. This is not a way that is easy for a user to understand.
File Explorer is the view of your files that makes it all look nicely-structured in a human-friendly way.
Files are organised firstly by Category (looking at at the LH pane below):
Then the really-useful divisions come within "Documents" (formerly called "My Documents").
This is the default location for any document that you create and save.
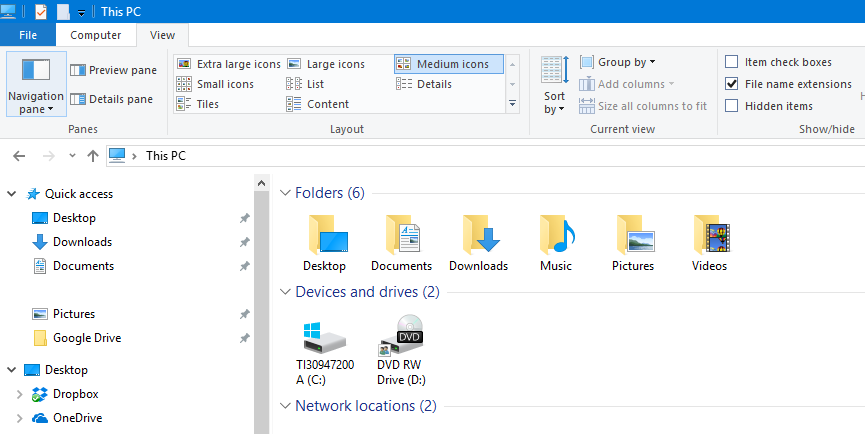
For starters, let's not confuse Windows Explorer with Internet Explorer, which is Microsoft's Web browser. Windows Explorer is the operating system's file and folder manager. You've probably used Windows Explorer without even realizing it. Every time you open, say, your Documents folder or the photos folder on a memory card, that's an instance of Windows Explorer. The tool's fundamental purpose is to let you view, open, copy, move, and otherwise manage your files and folders. So learning how to use it is key for tasks like importing photos from the aforementioned memory card, copying files to a flash drive, setting up folders to keep your data organized, and so on.There is a lot of information on the File Explorer screen: let us look at the main areas:
Near the top of the screen is a long slot (similar to the Address Bar in your browser as you view this web page) in which is displayed the address of the folder whose contents are currently displayed in the Details pane.
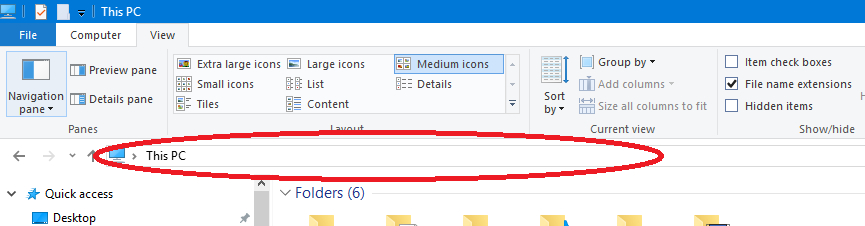
The large pane on the left in which you see your Folders
The large pane on the to the right of the Navigation Pane in which you see the contents of your your Folders - your Subfolders and Files.
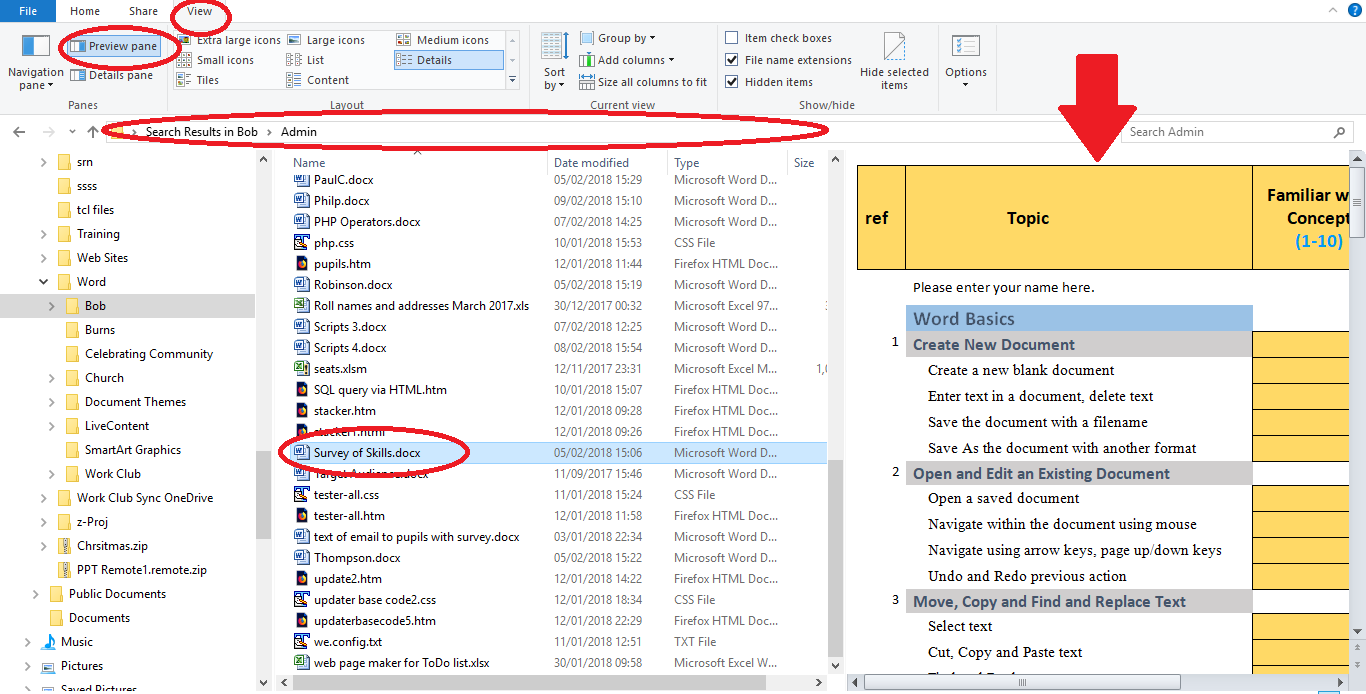
(optional) On the extreme right, this displays a preview (when Windows understands the file) of the beginning of the file selected in the details page.
Straight out of the box, this is a single folder.
You could put all your documents in this but you would soon struggle to find that file you created last month amongst many others. Think of it as a cupboard the size of a 4-drawer filing cabinet.
Let's put in some drawers to turn it into a 4-drawer filing cabinet and get some basic organisation going:
You might have drawers (Windows calls them folders) for each of (let's say):
 Holiday Bookings Holiday Bookings |
 Blaa Blaa |
 Club information Club information |
 Garden Planning Garden Planning |
 Letters Letters |
Hang on! That's more than 4 drawers!
Not to worry, you have an infinitely configurable filing cabinet with as many drawers as you like!
Taking it a little further, let's say that you write a lot of letters to various family members. It would be good to keep these organised, so lets have some dividers in the drawer that you use for letters - Windows calls them sub-folders. We will create one for each of Bill, Jill, Harry and Hetty.
We will do a similar kind of subdivision on the other sets of files as well - one for each holiday year, one for each of three clubs to which we belong, one for each of back garden and front garden, etc.
We will even go as far as subdividing the Garden folders into Spring and Summer, like ring binders within the file divider.
The filing system would look like this:
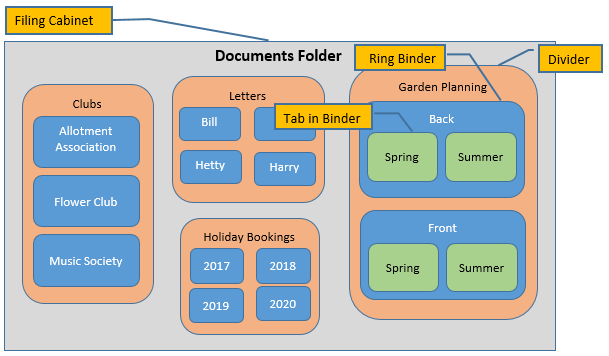
The above diagram does not show the files themselves ("the sheets of paper") - they would be inside e.g. the Summer folder or any of the blue folders in the Clubs, Letters or Holidays folders.
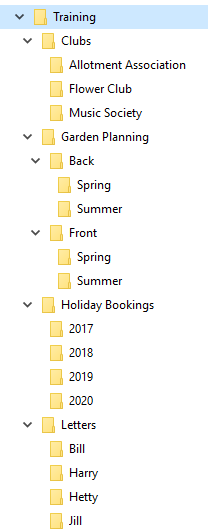
The Windows File Explorer view of your filing system, (accessed via the ![]() icon on the Taskbar), would look like this:
icon on the Taskbar), would look like this:
(an indented folder is a sub-folder of the outer folder above it; the
downward-pointing arrows enable expanding or condensing your view of
subfolders.)
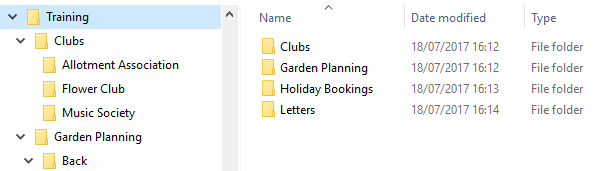
Windows File Explorer is laid out as 2 panes: the Folders Pane, on the left and the Content Pane, on the right. The files on the right are those of the folder on the left that has been selected .
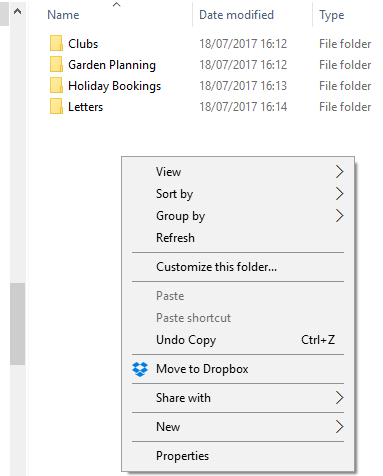
To create a new folder, simply right-click in blank space on the right-hand pane and select
"New > Folder" and type its name.
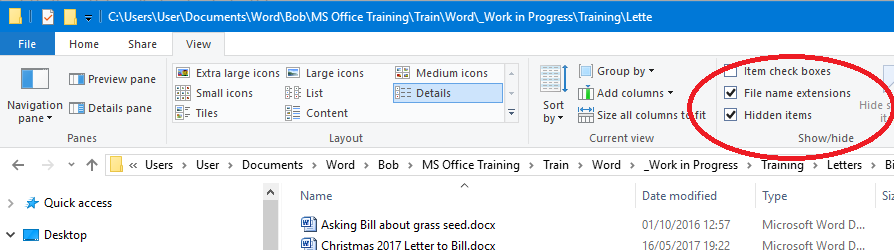
Click on View on the menu and look in the Layout section.
There you will see options to display your files as Icons (of various sizes),
as a List, or as Detail (plus some lesser-used options)
The Icons views are particularly useful when you are looking in a folder containing many image files - these views show the actual image at a recognisable size, so you can easily identify them to organise then into folders, perhaps. This is particularly useful for photographs from your camera, given their meaningless names.
The Details view is very useful for documents; we will discuss this in detail next.
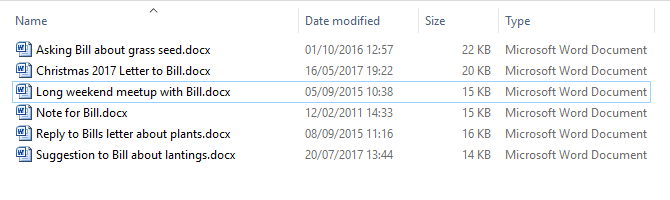
Open File Explorer, go to "Documents\MS Office Course\Training\Letters\Bill" and click Details view.
Now look at the column headings - by default you will have Name, Date, Size and Type.
In this section, note the item "File Name Extensions" in the Show/Hide group - by default this is not checked. It is difficult to imagine what purpose not having extensions visible has - if you don't need to know what type of file you are looking at, just don't look! Having the extension visible is often a great help when dealing with a mixture of file types within a folder e.g. the two files "Holiday" and "Holiday" (with no visible extensions) may look the same in Details view but when you see their extensions and they become "Holiday.jpg" and "Holiday.docx" and it is clear that one is one of your holiday photographs, badly renamed, and the other is a Word document perhaps relating to the same holiday and also badly named. Knowing that, you can take steps to tidy them up!
Often, it is quicker to find a file in File Explorer than in the File Open
dialogue of a program.
Having found it, you can then open it in its associated program by simply
double-clicking its icon.
e.g. if you double-click the icon beside one of these files it will open the file in Microsoft Word™. This can be
much quicker than clicking "File Open" > selecting a folder > selecting the
file.
These dialog boxes bear a considerable resemblance to File Explorer, indeed that is what they are. Unlike earlier versions of Windows, from Window 7 on you are able to do all File Explorer operations in one of these dialogs - e.g. imagine you are about to open a file but notice that its name is mis-spelled; you can rename it right there, before you open it.
If you have no idea where you put that file that has now become important, you need help in finding it. File Explorer provides this in a very powerful way, using the Search Bar.
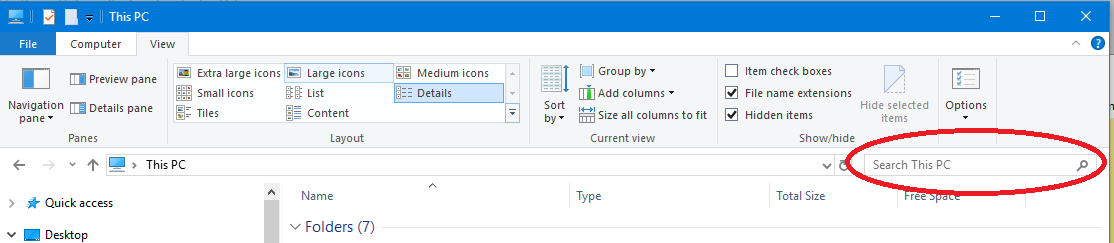
If you type into the Search Bar what may be the first few letters of a filename, e.g. 'Letter', and the Details pane will be populated with the files whose names include 'Letters' (anywhere in the name) and files whose contents include 'Letter' !
Before we go any further, let us show a little more detail of your files. On the View Tab, in the Show/hide group (see below), check 'File name extensions' item. Now all your files will reveal their file type in the extension: e.g what may formerly have appeared as "Letter to Bill" will now be seen as "Letter to Bill.docx", revealing that it is a Word™ document of the latest type.
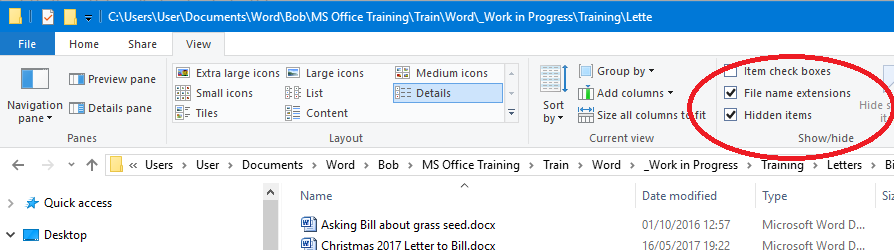
This feature makes it more obvious what is happening when you type into the Search Bar 'Type:.docx' (with no spaces)
The result in the Details Pane will be all those files matching that criterion, i.e. if you perform this search from the Documents folder, it will show all the Word™ documents on your laptop!
So if you have mis-filed a document, you can then find it by Name, , Folder, Date or Size by sorting on the respective column header in Details view - and these column headers can be re-ordered by dragging.
You can then move the document to a more suitable folder
The same process may be used on any file type e.g. '.jpg' for images from your camera.
It is worthwhile becoming adept at this process - it helps your understanding of the file system.
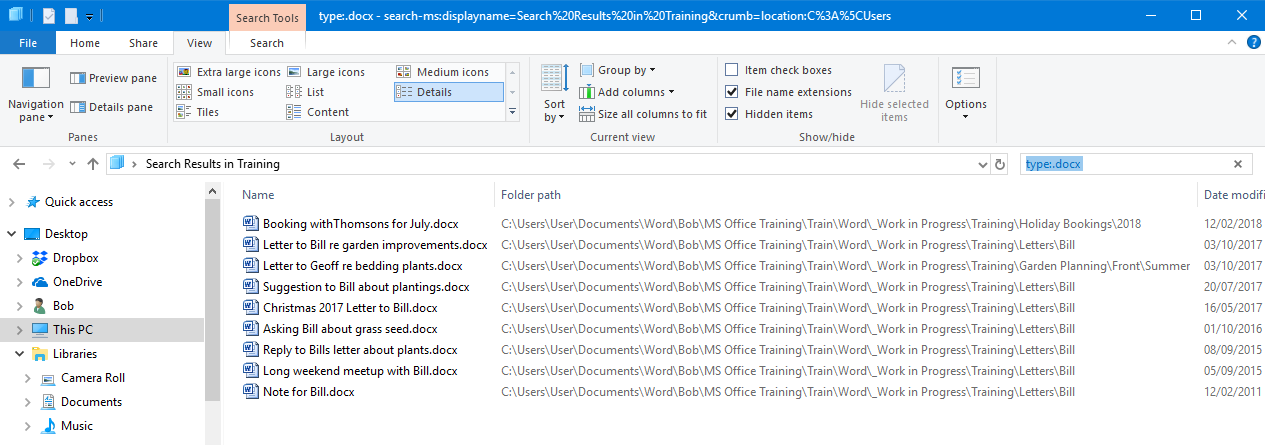
If you can master File Explorer, you will never be lost in your laptop.
Compare working on a Word Document with reading a book in a library; If your Word document creates the need to refer to another document on your laptop for an essential piece of information, how do you quickly find it? In the library, you need to have a system of searching the shelves, based on your knowledge of their arrangement and using the card-index, on your laptop you simply let the system do the searching.